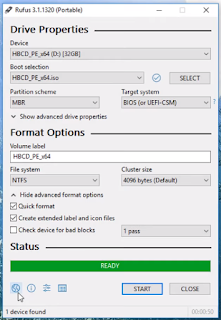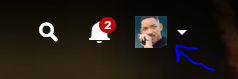Hirens Boot USB
What is Hirens Boot USB
The Hirens Boot USB is a USB flash drive on which ISO contents of Hirens BootCD are copied. Usually, the USB drive created as a bootable device and allows the user to perform various rescue tasks.
What is Hirens Boot CD 16.2
If just heard of this tool but don't know what it is let me tell you that Hirens Boot CD is, essentially. Basically, it is an all in one rescue disc which has a collection of all crucial softwares need to rescue your computer. Following are the ISO content of the amazing tool.
- BCD- MBR Tool
- Hard Disk tools for data recovery
- Hard disk tools for imaging
- Hard disk tools for partition
- Hard disk tools for defrag
- Hard disk tools for disk explorer
- Hard disk tools for security
- Windows Recovery tool
- Removable drive tools
- Antivirus
- Security-key finders
- Security tools for password recovery
- System tools
- Network software
- Other tools like 7-zip, Free office, etc.
Hirens Boot CD 16.2 ISO free download 2020
You can download this bootable software kit in ISO format. The iso disk image is available to download on https://www.hirensbootcd.org.
Click here to download the ISO image (HBCD_PE_x64.iso).
Click here to download the ISO image (HBCD_PE_x64.iso).
Hirens Boot to USB Flash Drive
To add contents of the ISO disk image onto the USB device, there are two easy methods to make Hirens Boot USB flash drive (USB stick).
How to make Hirens Bootable USB using Hirens BootCD PE - ISO2USB tool
Following are the steps
- Insert and format USB flash drive (USB stick)
- Launch Hirens BootCD PE - ISO2USB tool
- In option "USB device" select the flash drive (USB stick)
- In the option "ISO file" click the search icon
- Locate the ISO file on your hard disk and click 'open"
- Right tick "Format selected USB device" and "Copy ISO contents to USB device"
- Click on "Process" option to copy ISO contents on to the USB flash drive (USB stick)
After finishing the process you will get Hirens bootable USB.
How to make Hiren's Boot USB using Rufus Tool
Rufus is one more excellent utility to make Hiren's bootable USB fast.
Following are the steps to make bootable USB
- Launch Rufus tool
- Under Device option, Select proper USB flash drive
- Under "Boot" selection option, Select Disk or ISO Image
- Click on "Select"
- Select ISO file and click "Open"
- Under partition Scheme Select "MBR" and Under "Target System", Select BIOS (or UEFI-CMS)
- Under "Format Options" In "File System" option select "NTFS"
- Under the "Status" menu Click on "Start"
- It will show you a warning message just click OK to proceed
This is how you can easily copy Hiren's BootCD on USB using Rufus tool.
How to use Hiren's Boot USB
To use bootable Hirens Boot USB flash drive you may need to configure your BIOS setting.
- Every motherboard will have a specific key to assess BIOS.
- Usually, when the computer starts you may see Press -- key to enter the BIOS.
- If you don't see then just search How to enter BIOS with your computer laptop or motherboard brand name and model.
- Once you access BIOS setting
- Navigate to "Boot" option
- Under Boot Device Priority select 1st Boot Device " USB"
- Save and Exit BIOS
- This time the computer will boot from the Hirens Boot USB flash drive
I hope I covered everything related to Hirens Boot USB in this article that is needed. If you have any difficulties in creating the bootable device please comment below and let me know. I will be happy to help you.