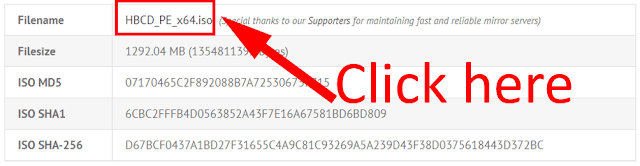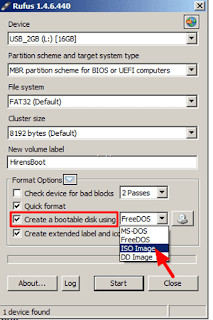How to Log Out of Instagram 2019
Instagram is a social networking service that enables you to share business-related photos or personal photos with your Instagram followers. Instagram is available for mobile devices (Android and iPhone) and of course on PC's via Internet browser like chrome, safari. Firefox Mozilla etc. For new Instagram users, logging out of the Instagram account is little difficult as there is not a visible "Log Out" button in on screen which means Instagram does not provide a direct option to log out of your Instagram account. The procedure for Logging out of Instagram is same an Android device or iOS, however, the PC version offers a more conventional and easy way to log out of the Instagram service.
How to log out of Instagram 2019?
Navigate to your Instagram profile and sign out of the Instagram app or the web version of Instagram.
The web version of Instagram
These are two steps to log out of Instagram on PC/ computer/ laptop in 2019
Step 1: Click or Tap on your Profile located on the upper right corner of the webpage
Step 2: Click or Tap on Gear Icon located beside “Edit Profile” and click Log out or Sign out to log out of your Instagram account.
How to log out of the Instagram account on iPhone or Android devices in 2019
Step 1: Firstly, launch your Instagram app and Go to your Profile option [bottom right corner of screen].
Step 2: Now, click on the three-lines button [top right corner of the Screen]
Step 3: A new screen will appear, click settings, the gear Icon [bottom right corner of the Screen].
Step 4: Scroll to the bottom of the page and click Sign out [username].
See this Video for help
https://youtu.be/XTh_y7eJgoI
See this Video for help
https://youtu.be/XTh_y7eJgoI
That’s it, these are the procedure you have to follow to Log out of Instagram account from PC or desktop, Android or iOS (iPhone or iPad) in 2019 after the new update.